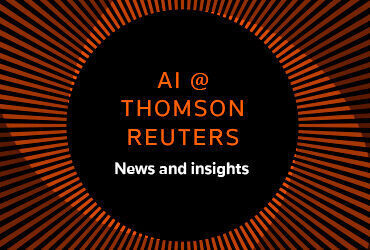To amend a return previously filed in UltraTax CS, follow the steps below. If the original return was not completed using UltraTax CS, see the Important Notes.
- Prior to completing an amended return, you may decide to create a copy of your original return. To do so, open your client in UltraTax CS, choose File > Save As and modify the client ID.
- On Screen Amend, enter X in the Transfer original information checkbox to transfer the client’s originally reported information to Screen Amend. Originally reported information is the information that was on the return the last time it was printed. If the return with the original information was never printed, UltraTax CS does not automatically transfer this information to Screen Amend. To transfer it now, unmark the Transfer original information checkbox, choose File > Preview, close the preview, return to Screen Amend, and re-mark the Transfer original information checkbox.
Important notes!- If you are amending a state return, open the state’s Screen Amend, located in the state’s General folder, and mark the Transfer original information checkbox. You must complete this step before moving on to Step 3.
- If you did not complete the original return in UltraTax CS, you should enter the original figures in the appropriate federal and state screens, preview the return, and then mark the Transfer original information checkbox in federal and state Screens Amend.
- At the bottom of Screen Amend, enter information in the Explanation of changes.
- When the previous steps have been completed, return to the appropriate input screens to enter the changes. For example, if your client received another W-2 after having already filed their tax return, return to Screen W2, located in the Income folder, and enter the new W-2.
You may also review these steps in a comprehensive article from our Help & How-To Center.
More Info?
Please refer to the following articles from our Help & How-To Center for more information on this topic.